C드라이브 용량 늘리기 방법을 통해서 내 컴퓨터 속 불필요한 파일 및 캐시를 정리하고 속도를 향상시킬 수 있습니다. 컴퓨터 용량이 허용 범위까지 꽉 차서 더 이상 파일을 받지 못하시는 사람들에게도 효과적인 방법이기 때문에 나의 컴퓨터 최적화 절차를 1분 안에 해결할 수 있는 기능입니다.
C드라이브 용량 늘리기
C드라이브 용량 늘리기 작업을 주기적으로 실시하여 내 컴퓨터를 오래도록 원활하게 사용할수 있도록 적용해보시기 바랍니다. 장시간 드라이브 용량 정리를 하지 않는 경우에는 내 컴퓨터 속도가 저하되거나 프로그램 실행 시간을 지연시킬수도 있습니다.
Windows 버전에는 모두 제어판 기능이 있고 내부에는 내 컴퓨터 파일을 정리해줄 수 있는 여러기능들이 있는데요. 오늘은 최적화 버튼을 통해서 불필요한 파일을 삭제하는 기능과 조각모으기 파일을 활용하여 C드라이브 용량 늘리기 방법 3가지를 알려드리도록 하겠습니다. 다음의 2가지 절차를 따라서 문제를 해결해보시길 바랍니다.
1. 디스크 공간 확보 설정
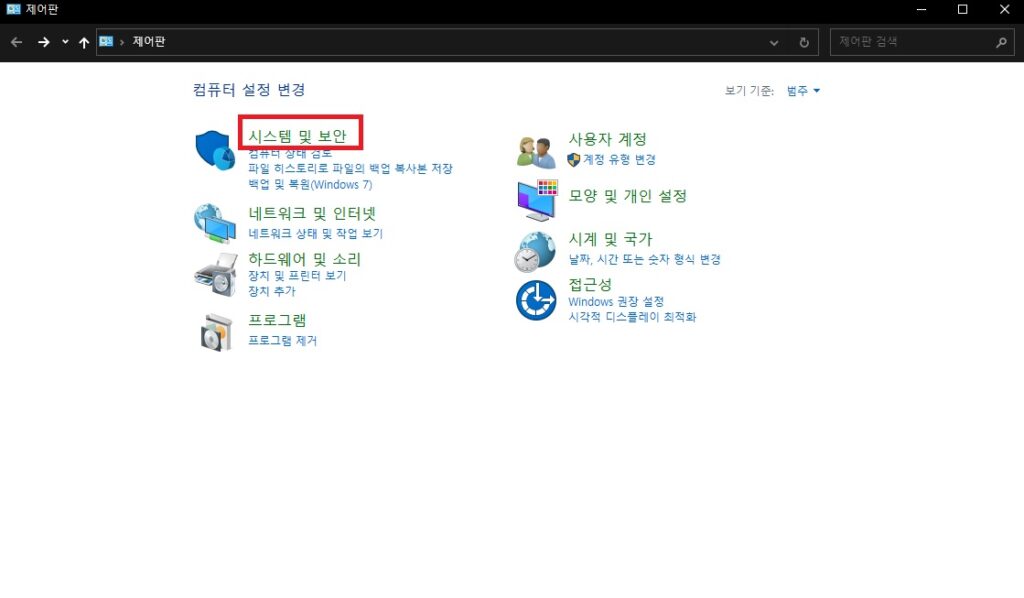
1. 내 컴퓨터 화면에서 [제어판]을 검색하고 파일에 접속합니다.
2. 제어판 내부에 있는 [시스템 및 보안]을 클릭합니다.
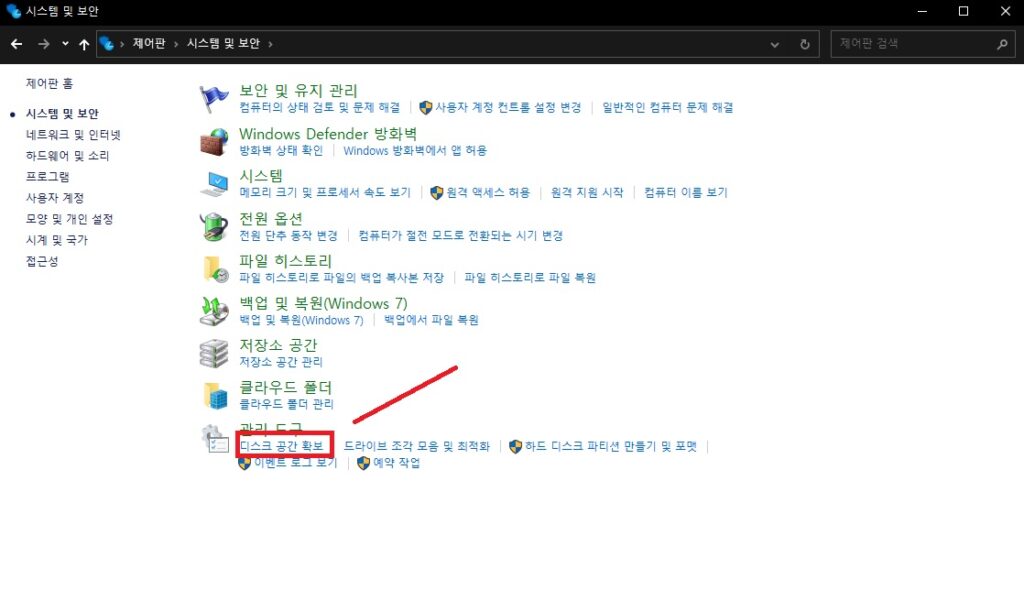
3. [디스크 공간 확보]를 눌러줍니다.
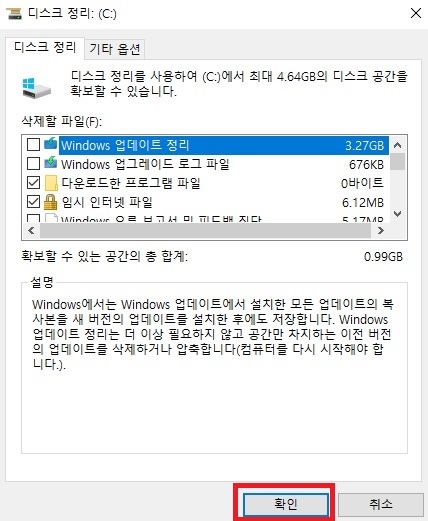
4. [시스템 파일 정리] 버튼 혹은 확인을 클릭하면 불필요한 미리보기 사진 및 임시 파일등을 자동으로 정리해줍니다.
2. 드라이브 조각 모음 및 최적화
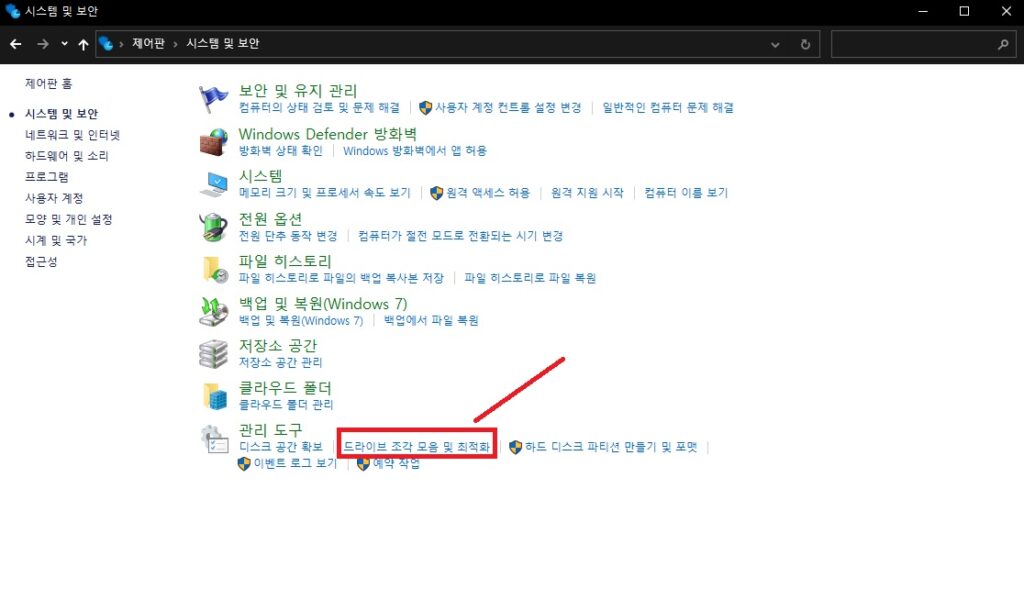
1. [드라이브 조각 모음 및 최적화] 버튼을 클릭합니다. 이 설정의 위치는 1번 방법에 해당하는 디스크 공간 확보 우측에 있는 설정 기능입니다.
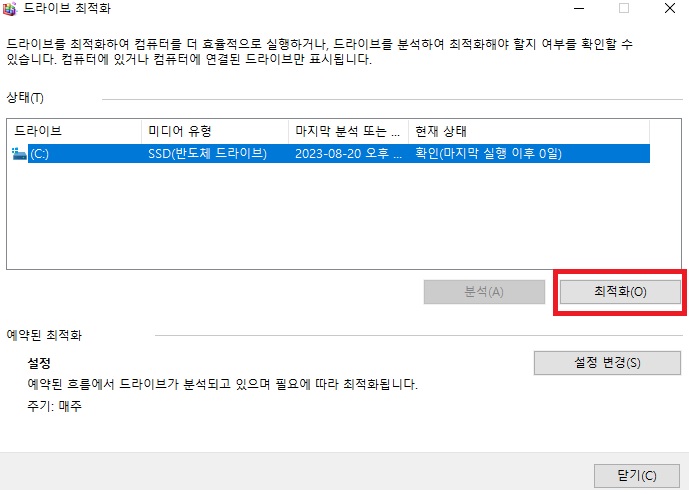
2. 우측 상단에 있는 최적화(O)를 클릭하면 실시간으로 내 컴퓨터 드라이브 속 파일들을 분석하고 자동으로 최적화 시켜줍니다.
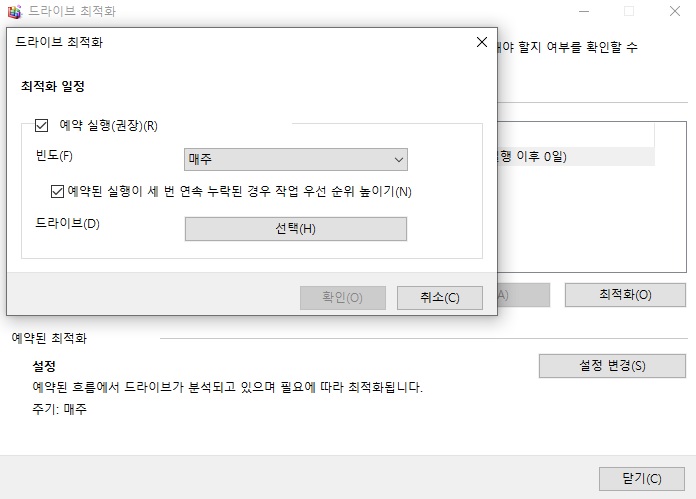
3. 최적화를 끝맞친 경우에 하단에 있는 설정 변경을 통해서 자동으로 내 컴퓨터 드라이브를 최적화 시켜줍니다. 빈도 설정을 [매주]로 변경하여 1주일에 한번씩 기능 검사를 하는것은 C드라이브 용량 늘리기 방법에 효과적입니다.
3. 내 컴퓨터 파일 청소하기
C드라이브 용량 늘리기 마지막 방법은 제어판 속 프로그램 제거 설정에 접속하여 날짜 순으로 정리하여 평소에 사용하지 않는 과거에 다운로드한 불필요한 프로그램을 정리하여 공간을 확보 하실 수 있습니다.
이 외에도 C드라이브 용량 늘리기 관련한 여러 정보를 확인하고 빠른 해결을 원하시는 분들은 Microsoft 접속 후 검색 기능을 통하여 더욱 다양한 방법을 참고 하실 수 있습니다.


1 thought on “C드라이브 용량 늘리기 3가지 방법 – Windows 모든 버전 가능”